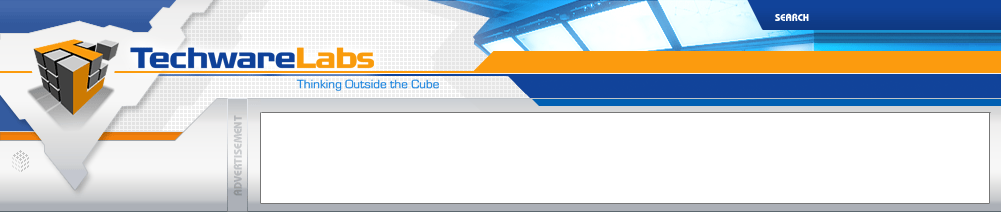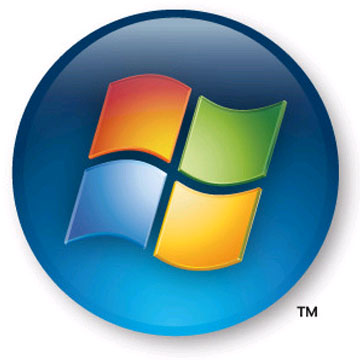|
Down and Dirty with Vista
Step Two: Have some fun and make it look pretty,
Screen savers - everyone has one. It may be the loveable fish tank, the bouncy letters, or one of the most popular - the floating bubbles (which shows off Windows Vista's shiny new personality.) Most screen savers usually have a few options that every user can change, in Vista some screen savers have hidden options that can be turned on. In order to change these settings you will have to dig into the infamous windows registry.
- Press Start and in the little search bar type "Regedit" hit enter, then click continue.
- Expand Hkey_Current_User, Click on Software, > Microsoft, > Windows, > CurrentVersion, >Screensavers, >Bubbles.
- Right Click on the right hand side, and click new. You want to choose "DWORD (32Bit value)" (Repeat this step to add multiple options.)
(Click to enlarge)
Now you have a couple options you can mix and match.
Rename the new DWORD (32 bit value) and...
- Type "MaterialGlass" and hit enter. this will change the normal bubbles to look opaque more like glass M&M's.
- Type "Radius" and hit enter then double click the new value named radius and change the type to decimal and the value to 1100000000 (very small but numerous) 1110000000 (medium) or 1120000000 (large) and 1130000000( huge ) this adjusts then number and the size of the bubbles the smaller they are the more appear over time.
- And for the privacy oriented you can type "ShowBubbles" and make the value 0 ( for a black background ) or 1 for the normal background.
(Click to enlarge)
Other possible values that you can set with a DWORD (32bit )
- TurbulenceForce - This will turn on or off with a value of 1 or 0 this is used for how windows shoots bubbles onto the screen.
- TurbulenceNumOctaves - Set a decimal value between 1 and 255 this will change how fast the color will change.
Step 3 "That looks great but how do I make it faster?"
Now that you have a fearsome army of bubbles marching across your screen you're probably wondering, "Well that's great but how do I make this machine faster?" One of the biggest complaints about windows Vista is the length of time it takes to boot up from a fresh start or cold boot.
- Click on Start then type "MSCONFIG" hit enter then click continue through the UAC we talked about earlier. This opens a small screen containing some interesting startup options, playing with this will allow you to start and stop most things that run in the background. The startup tab tells you which company each service belongs to so you can use this to try and slim up your startup. One of the biggest impacts you can perform to your cold boot is in unlocking the potential of your new machine.
- Select the boot tab, then choose advanced options...
- Check off Number of processors, and set that drop down box to the highest available number.
(Click to enlarge)
What this is doing is unlocking Windows Vistas ability to use multiple cores to start up. When Vista was designed in order to make it compatible with older hardware this option was set to (1) so that it will always use only one core. By unlocking it you allow Vista to boot using all of your cores this can lead to a boot time performance increase of 15-40% for a cold boot and about 10% for a warm boot or a return from standby.
Another boost for users is speeding up Windows Vista's window flip 3D made possible by the new aero Open GL interface.
- Press Start and in the little search bar type "Regedit" hit enter, then click continue.
- Expand Hkey_Current_User, click on the software key > Microsoft, > Windows >DWM
- Create a new DWORD (32bit) here and name it Max3Dwindows. Change the value to 4
What this does is it limits the number of windows that Vista will show when you do window flip 3D this should increase the overall performance of flipping through windows. It also changes how windows allocates resources towards changing programs. Note: this needs a restart before it will take effect.
One of the best ways and perhaps the easiest is to take advantage of Windows Ready Boost. What this does is it caches system and frequently used files on a portable flash drive. A flash drive has a much faster access time than your hard drive so the resulting speed increase is pretty good. The best way to take advantage of this is to pick up a flash drive like the Kingston DataTraveler we reviewed here. When you plug in the drive you will get a prompt asking what you would like to do with the drive. You're going to choose "Speed up my system" that's it, just leave the drive in and you're good to go.
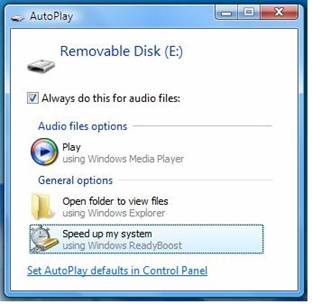
Conclusion
We recommend that you play with your new Vista system, set a restore point and poke around, realistically the only way to learn something is to tinker with it and with windows Vista you sure have a lot to learn. So get out there poke into every menu, look at every option and dig into every crevice to find something new...
Now if you're reading this and have been thinking of making the plunge go for it you can buy windows Vista from here. Note if you are looking to make the jump these are the absolute MINIMUM REQUIREMENTS for this software, although we strongly recommend much better than this.
- Processor Required: 800 MHz or faster processor
- Recommended: 1 GHz 32-bit (x86) or 64-bit (x64) processor
- Memory Required: 512 MB of system memory
- Recommended: 1 GB of system memory
- Hard Disk
Required: 20 GB hard drive with at least 15 GB of available space
- Recommended: 40 GB hard drive with at least 15 GB of available space
- Display Required: Support for Super VGA graphics
- Recommended: Support for DirectX 9 graphics with WDDM Driver, 128 MB of graphics memory (minimum), Pixel Shader 2.0 in hardware, and 32 bits per pixel