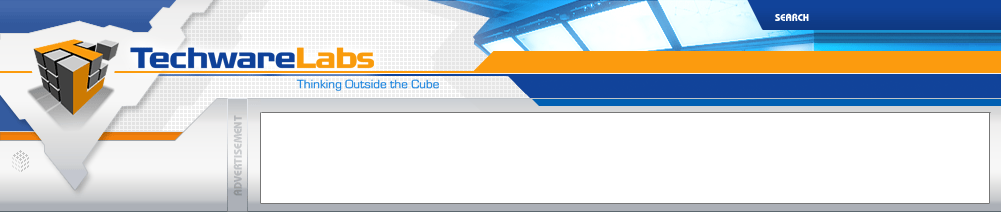|
Custom Computer Buying Guide
With today's advanced computer market, it's hard to decide what type of components you want and need for your computer, where to buy, how much is too much, and what brand to get. To make this process easier, I'd like to offer you this guide to help weed out any confusion that may arise from purchasing or building your own custom computer. This guide is not intended to help you build the computer, we will cover that in a later guide. Instead this guide is to assist you with the selection and buying process. Understanding which components you need and what concerns surround your selections to ensure that all of the components work together.
First off why build when you can buy pre-built?
So why get a custom computer?:
1. Components are sometimes cheaper when bought individually.
2. You get to choose exactly what you want.
3. You don't get stuck paying for components and software you won't use.
4. You may get a better warranty with some of the components you buy rather than with a company.
5. You may actually learn how to use the system you're building before you use it.
Why not to build my own custom computer?:
1. No tech support if you fry a component, though you may try the manufacturer's website.
2. Buying an operating system for a custom computer can be expensive. (We tell you how to avoid this later.)
Say you decide you want a custom computer for yourself. There are 7 basic components, and a few optional components for a custom computer:
1. Motherboard
2. Processor (CPU)
3. Memory (RAM)
4. Power Supply (PSU)
5. Hard Drive (HDD)
6. Optical drive (DVD-ROM)
7. Video card (optional)
8. Sound card (optional)
9. Computer case
10. Extra fans (optional)
If I use any references that don't make sense, please refer to our overclocking guide for more information.
The Difference
Now let's look at the reason I wrote this guide. A friend called me and informed me that his dad was getting a new computer, and was looking on a website (whose name we will not say). He found a computer with these specifications:
Intel Core 2 Duo E4300 Allendale 1.86GHz CPU
Windows Vista Home Basic
2GB DDR2-667 RAM
500GB SATA HDD
dual DVD burners
256MB GeForce 7300 Video Card
Soundblaster sound card
USB keyboard and mouse
Logitech webcam
13-in-1 media card reader
floppy drive
36 months of McAfee Antivirus
2 years in-home warranty
grand total - $1,223
Now this may not seem like much to an average person, but I told him I'd check on pricing and get back to him. He informed me he did not need the antivirus, sound card, the keyboard and mouse, or the floppy drive, and didn't feel like paying extra for the parts. After a 20 minute search, I found parts that were the "next step up" that he still wanted and came up with this price:
Intel Core 2 Duo E6300 Conroe 1.86GHz CPU
Windows Vista Home Premium
2GB DDR2-800 gaming RAM
500GB SATA HDD with 5 year warranty
dual DVD burners
256MB GeForce
7600GT
Logitech webcam
13-in-1 media card reader
grand total - $1,043
This isn't too much of a difference, about $200, but it allowed him to get upgraded faster components, and get rid of parts he didn't need. Custom building also allowed him to pick out a custom more personalized case, a better power supply, and build it himself, teaching him how his computer worked.
Processor
The processor is usually the first component to purchase. You need to first decide whether you want a single or dual core system. Dual core is a new technology that provides two separate cores inside your processor so that it may do more things at once. This is recommended since the technology is here to stay and the software supporting it is growing. There are even quad core (4 cores) processors out, but I doubt you'll need one for a standard computer. In processors, there are two main brands: Intel and AMD. AMD tends to be a bit cheaper for near the same performance. Currently Intel is the performance king with its lineup of Core 2 Duo chips. AMD has been long known as an excellent gaming processor and will soon be announcing a new generation of processors which could put them back on top. The processor you decide on fits a specific "socket." This socket is what you search for when purchasing custom components. If you've decided on a single core processor, you'll want to be looking at Intel's Socket LGA 775, since it's the most current socket, or AMD's Socket 754 or Socket 939. However if you've decided on a dual core system, which I recommend, you'll be looking at Intel's Socket LGA 775 or AMD's Socket AM2 or Socket F. Since I prefer Intel, I'll be using it as the example for this system. I purchased the Intel Core 2 Duo E6300 Conroe 1.86GHz for $164 at Newegg.

Motherboard
Ah, the motherboard. The brain of the entire system. The first step is searching for a motherboard that has the same socket as your CPU. Since mine is Socket LGA 775, I went into Newegg, searched motherboards and refined the search for Intel motherboards that are LGA Socket 775. Now there are a few things you must consider: Do you want cheap or a performance board? How much RAM do you plan on using? How many USB ports do you require? Do you want onboard video or an add on video card for better performance? Now that you've decided these things, I've decided that I want a board that's in the middle between cheap and performance. I plan on using 2GB of RAM, but want to be able to upgrade to 4GB later if I need to, so I want 4 RAM slots instead of 2 and I've checked with the model and manufacturer to make sure the board supports 4GB. I want 4 or more USB ports, because I like peripherals, and I like onboard video, but want to be able to use a card if necessary. After looking through the options of the motherboards, I decided on the ASUS P5L-VM 1394 LGA 775 for $88.99. Motherboards usually range between $30 and $330 on Newegg. Also notice the form factor of your motherboard. This one is a micro ATX, which means it's 9.6" x 9.6." ATX form factor is 12" x 9.6," and Mini ITX is 6.7" x 6.7." You'll need to remember that when buying a case to make sure it supports the motherboard size.

RAM
Now that you've selected your motherboard, it's on to RAM. Decide how much RAM you need, and how much you can afford to spend on RAM. RAM operates at a particular speed, designated by the MHz it's capable of. DDR2-667 RAM operates at 667MHz, while DDR2-800 RAM operates at 800. The higher the frequency, the faster it can perform. First thing is to look at your motherboard and see what it can handle. The ASUS motherboard purchased above has a memory standard of DDR2-667 but is capable of a FSB of 800/1066. I chose 2 x 1GB of Super Talent DDR2-800 gaming RAM for $78.99 from Newegg. The memory latency and timings come into effect when you get into overclocking, so refer to the overclocking guide for more information if you plan on it.

Hard Drive
The hard drive is one of the most important components to people with a lot of music, videos, and general programs that they like to keep on their computer. It determines how much space you have to store things, as well as the rate at which it transfers information. There are two types of standard hard drives on the market today: IDE (Integrated Drive Electronics), and SATA (Serial Advanced Technology Attachment). The best purchase right now is SATA so long as your computer motherboard is equipped with SATA capability, which is capable of a 3.0GB/s transfer rate. IDE is ideal for cheap internal/external hard drives where transfer speed is not as important, but we're talking about the insides right now. The other thing to consider is the RPM of the drive, or how fast it spins. 7200RPM is the standard right now, but 10,000RPM and even 15,000RPM drives are available for intense gamers, remember that with the last two options you will spend quite a bit more. I wanted a lot of space on my hard drive, and don't feel like having to clean off information if I run out of space, so I picked up the Seagate 500GB 7200rpm SATA with perpendicular recording technology for $129.99 from Newegg.

Power Supply
The power supply is a very important component in the aspect that if you get a poorly made one, it could fry your entire system. Additionally a poorly built PSU has the potential to lead to an unstable system causing lock-ups due to low power. Not all power supplies that are rated at the same wattage are built the same. There is a list of power supply companies that you should and shouldn't buy available online somewhere, though you'll have to find that yourself. I would recommend a power supply above 350W - most PSUs these days are about 500W. This will require a little research, since the prices range from free after rebate to over $250. I picked up the Rosewill Stallion 450W for $38.99 from Newegg.

Optical Drive (DVD-ROM)
This isn't really a life altering decision. If you intend to watch a movie on your PC at any time you will need a DVD as opposed to a CD drive. Additionally many software titles are being delievered on DVD's as opposed to CD's which is another reason to purchase a DVD drive. All you need to do is decide what you plan on doing with an optical drive. Since it's less than $10 to get a DVD burner compared to a standard DVD drive, I'd suggest springing for the approximately $35 you'll pay. DVD burners will allow you to watch DVD's, standard CD's, and create both CD's and DVD's if you chose to in the future. I picked up two of the LITE-ON black DVD-burners for $27.49 each from Newegg to run in dual, that way I can burn from one disc directly to the other.

Video Card (optional)
I say optional here because you could have opted for onboard video. If the onboard video just isn't cutting it for you, then adding a video card is the solution you're looking for. Video cards come in two available formats that you will be interested in: AGP and PCE-Express x16. PCI-E is the latest and fastest type of video card to buy. The amount video ram on the card ranges typically from 32MB to 1GB, though 128MB to 512MB are the most standard. I picked up the EVGA GeForce 7600GT 256MB PCI Express x16 card for $86.99 after rebate from Newegg. While this card will not be setting any records it is more than enough to run the Vista AERO interface and allow for some light gaming.

Sound Card (optional)
The purchase of a sound card has been labled as an option due to the fact that most motherboards include onboard sound. What that audiophiles know that most consumers do not it that add on higher end sound cards do make a difference. A card like the X-Fi from Creative offers more features and superior sound to any of the onboard solutions. It is the difference between regular $2.99 headphones and a headset from Bose. Usually, onboard sound is good enough, but if you love to edit music and watch movies on your computer, you may want to opt for a sound card. The prices range from under $10 to around $500, but I decided I didn't need one. The link for the sound cards from Newegg is available here.

Computer Case
This is one of my favorite parts of building a computer. Case selection is fairly important because it's what regulates the temperature of your computer. Metal cases act as giant heat sinks and provide the best cooling, while acrylic and plastic cases do not cool as well. My favorite website for computer cases and lighting is www.xoxide.com. Cases can range from $10 - $400 depending on what you're looking for. It will generally cost around $30-$70 for what we want though. I selected the Xoxide X-Static 2 Case for $32.99 from Xoxide.com. It only comes with one 80mm case fan so we'll breeze right into:

Extra Fans (optional)
Cooling is the most important thing about a computer. The cooler your components stay, the longer they will last. While picking out a case, take note of how many fans it can run, and of what size. The case I picked out comes with an 80mm LED case fan, but is capable of holding one more 80mm in the rear, and two 80mm in the front. Ideally, all four fans are a good idea, though it's not necessary. Xoxide.com has a fabulous tutorial here about fan pressure and deciding what to get and how to mount it. I picked up another blue 80mm LED fan. I'm going to move the 80mm on the side to the front pulling air in, and the other 80mm in the rear of the case sucking air out.
Wrap-up
Well now that you know what parts you need, you can look into lighting for the case, extra fans, and generic upgrades. I'll have the guide up on how to build the custom computer linked here when it's done.
| « Back Home | More Guides » |