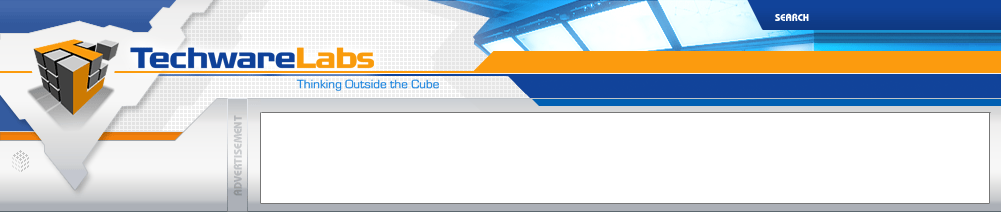| How to Defragment your Hard Drive |

|
|
How-To Defragment your Hard Drive
Introduction:
Windows comes with a nifty system utility that is called Disk Defragmenter. When installing a program on your hard drive it simply places the data in the first available spot on the hard drive. If you have a newer system or empty drive it will place the information in one contiguous block; otherwise it will place the data scattered all throughout your hard drive. After a while of creating and deleting files or programs you will notice that your computer is running a tad bit slower. This is because it takes the system time to access a program that is split up in fifty different sections on the hard drive. What the defragmenter does is rearrange all of the files on your hard drive, so that a program or file is all stored in one large section of your hard drive instead of many spread out. It takes the most commonly used files and moves them towards the inner most part of the disk, which in turn will make the access time to that data faster.
How-To:
Step 1:
Turn off screen saver. This step is very important and necessary because
on some machines if the defragmentation process is interrupted, it can cause
problems. Also close all programs running. This includes the programs that run
in the background such as your antivirius software. Also, it is very important
not to use the computer during this time.
Step 2:
Open the Defrag utility. The defrag utility is located in your start
menu. To access it click Start -> All Programs -> Accessories -> System
Tools -> Disk Defragmenter.
This is what the defrag utility looks like.
Step 3:
Click the 'Analyze' button which is located in the bottom left corner
of the window. Then once the analysis is fully completed it will give you an
option of whether you want to view a report or if you would like to defrag.
Step 4:
Click the Defragmenter button. This is going to start the
defragmentation process, during which time it is recommended to go do something,
this will take anywhere from thirty minutes to several hours. Usually most people
do this overnight while they are sleeping.
During the defragmenting the area labeled 'Estimated disk usage after defragmentation:' will start off being the exact same as before and it will start to change slowly over the duration of the time.
Step 5:
Once you receive the "Defragmentation is complete for (drive)"
then you are finish with the defragmentation process. But, look at the disk
usage after the process and if you see many different sections of blue separated
by whites (25 or more), then i would suggest that you run the defragmenter again.
Remember that you must close all programs and don't use your computer during
the process, and if you really wanted to do a little better job then run the
defragmenter in safe mode. To access safe mode you will need to press F8 while
starting your computer to get to the boot screen. I decided that I needed to
run the utility again due to there being many fragmented pieces scattered over
hard drive.
Step 6:
From here on are optional steps. If you decide to run the defragmenter again
then just repeat steps 1 -5 again. The following picture is the result after
running the defragmenter for the second time. As you can see if you compare
the result of the first and second then you can tell that there is a big difference,
this time the defragmenter moved more files closer together which eliminated
much of the fragmented pieces. As you can see at the beginning of the drive
there is most all of the data and toward the end is free space, this is ideal
since it takes less time for the computer to access the inner part of the hard
drive. This is where I would have stopped, but i wanted to test out a couple
theory's that I remember being said. First is that it is best to defrag more
than once, which I just proved since the result is much better. The second theory
that i heard was that it is better to run in safe mode which i will be testing
next.
So the run the defragmenter in safe mode you must first restart your computer and press F8 at the appropriate time, tapping F8 will work too since it is hard to time. Once logged back into windows, this time in safe mode you should notice that it says 'safe mode' in all the four corner of your screen. Now that you are logged back into windows, repeat steps 1-5 to begin the defragmenter. you will notice that this time the amount of unmovable files is smaller than before, this is because there are barely any processes running since its in safe mode.
Conclusion:
You will notice that each time you run the disk defragmenter it does a better
a job, you can see this from the following picture. I would recommend if your
hard drive is extremely fragmented to run the defragmenter in safe mode and
to run it at least twice. The defragmenting utility is a very useful program
that should be used regularly to keep your system running smoothly and you should
notice a little performance boost as well after the process is completed. Using this tool once or twice a month is ideal for those who like to keep there
computers running smoothly.
| « Back Home | More Guides » |