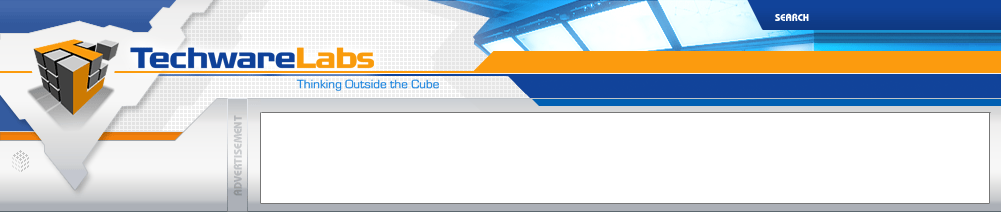|
What are Driver Errors and How Do I Fix Them?
What is a Driver?
Drivers are software programs that enable operating systems and programs installed on them to communicate with various hardware devices, controllers, and peripherals connected to your computer. Basically, drivers work as an instruction manual to provide software with the information on controlling and communicating with different hardware devices and peripherals.
How to Deal With Driver Errors
With so many different devices and controllers installed on your system, there are many reasons why driver errors may be generated. Some possible problems include:
Possible Problem: Device is not properly connected to your computer
Resolution: Check the cabling between the device and your computer, and check any loose connection. In case of a card or adaptor, ensure that it is properly seated in its slot.
Possible Problem: Problem with the device driver
Resolution: Problems related to driver occur when:
- The driver you have installed is buggy.
- The driver is poorly designed.
- The driver is incompatible with your operating system.
- There are problems with the recent driver update.
- There is a hardware conflict within your system.
Updating the driver for a particular component often resolves issues while providing better performance. Always seek out the manufacturers website and look for the latest driver. Drivers are often found under the "Support" or "Drivers and Updates" tab or option on a website.
Fixing XP Driver Errors:
You can fix Windows XP driver errors by using the options available in the Device Manager utility. Device Manager is the Windows utility that provides you with information regarding different devices configured and connected to your PC. The utility also provides you with options to fix a few problems. You can open Device Manager from Start > Control Panel > System > Hardware > Device Manager. Using Device Manager, you can rollback a recent update, install a new driver update, and uninstall the current driver to perform a new install.
 |
 |
Click on thumbnails for a larger image.
If you think that a recent driver update is causing a driver error on your system, then you can fix this problem be reverting to your earlier driver version. To do this, first open the Device Manager window, scroll through to identify the device causing the problem, double-click on it, and then select the Driver tab. Finally, select the Roll Back Driver button to revert to previous driver version.
If the driver you have installed is outdated and is generating errors on your computer, then fix this problem by upgrading the driver. For this, first visit the driver manufacturer’s website and download the latest driver version. Next, open Device Manager, double-click on the device with the problematic driver, open the Driver tab, and select the Update Driver button. Next, follow the screen instructions to update the current driver to the latest version you had downloaded earlier.
If your current driver is corrupt and you want to reinstall it, then first select the Uninstall button on the Driver tab to remove the current driver, restart your PC, and then reinstall the driver again.
NOTE: Download the updated driver before uninstalling and restarting your system. This step is critical if the driver causing problems is related to wireless or a network card. We additionally suggest that the updated driver be placed on the desktop for easy access during any re-install process.
In Windows XP, driver errors can also be fixed from the Recovery Console. To open the Recovery Console, boot your PC with the Windows XP CD-ROM, and on the Welcome to Setup screen select R. Log on to the Recovery Console using the administrator password and run the following command:
cd windows\system32\drivers
Next, rename the driver file of the faulty drive by running the command given below:
ren Driver_Name.sys Driver_Name.old
Now, to fix the error, copy the original driver from the XP installation CD-ROM to the Drivers folder. To do this, run the following command.
copy CD-Drive:\i386 Driver_Name.sys
Next, exit the Recovery Console and restart your PC. If none of the above methods fix the problem, then most probably there is a problem with your hardware. Then, to fix the driver error, either replace or repair the hardware.
Problems with the Registry
In Windows, driver errors may also occur due to invalid and corrupt driver-related entries in the registry. You can prevent these errors by taking steps to maintain a healthy and error-free registry. The best way to keep your registry in good health is by using a registry cleaner software. Using an efficient and reliable registry cleaner, you can easily scan and remove invalid and corrupt entries from your registry.
Driver errors are usually caused due to corrupt, missing, faulty, or incompatible drivers. Usually, you can fix these problems with the help of the Device Manager utility included in Windows systems. To prevent these errors, it is recommended that you keep your operating system and device drivers current with the latest updates released by their manufacturers. Also, run regular antivirus and registry cleaner scans to search for and remove any erroneous and malicious data from your system. Remember, that a little bit of preventive maintenance and vigilance can keep your PC free from errors for a long time.
We hope that this short guide assist you with any errors that you may be receiving. Additionally should you have trouble we suggest you visit our forums and post your problem. Our many thousands of users will often have the answer to your problem. You can find the TechwareLabs forums here.
| « Back Home | More Guides » |