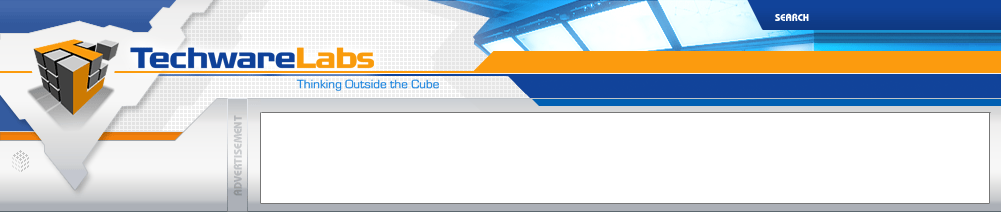|
Flash Player Problems and Fixes
Macromedia Flash Player is popularly used by Web programmers to create interactive and user-friendly websites. In order to function, the player is plugged into the web pages with the help of ActiveX controls. Flash.ocx is the ActiveX file used by Flash Player 6 and above to embed Flash files to your Web pages. Some of the common Flash errors that may force you to look for resolution methods are:
- Your system is frequented by error messages, such as “The flash component flash.ocx is missing.”
- You are unable to play Flash-based games or open Flash-based websites.
- When you try to open Flash pages, you are asked to install Flash player—even if you have already run the installation many times.
According to the support staff at Adobe, the Windows XP Service Pack 2 users frequently face Flash player problems due to incorrect installations of previous Flash versions and incorrect Internet Explorer security settings.
Let’s have a look at the step-by-step procedure to deal with the Flash problems, such as Flash.ocx error on your PC.
Step 1
In order to fix Flash problems, it is recommended that you first uninstall the Flash player currently installed on the system and then perform a fresh install. To do this, first exit all open Web browser windows, and close all Web-based applications, such as Instant Messengers, currently running on the system.
Step 2:
It is not possible to perform the installation if you are logged on with a limited user account. Therefore, you must ensure that you are logged on to your PC with a user account that has administrative rights to the system.
Step 3:
Change the security settings of your Internet Explorer to make it a little more liberal toward how it handles ActiveX controls. To do this, you need to perform the following steps:
- Open Internet Explorer window, open Tools menu and then select Internet Options.
- On the Security tab of the Internet Options box, move the slider to bring it at least one level down from the highest security settings.
- Click on the Custom level button, to open the dialog box that provides you with many more advanced options to set Internet Explorer security settings.
- Here, ensure that that the Download signed ActiveX controls and the Run ActiveX controls and plug-ins options are set to Prompt.
Step 4:
Next, uninstall the current Flash Player from your PC. To do this, navigate to the Adobe Flash Player website and download the Flash Player uninstall tool. Next, double-click uninstall to launch it and start the Flash Player uninstall process.
Step 5:
After completing the uninstallation process, restart your PC to ensure all changes are appropriately implemented on the system. Next, use a registry cleaner tool to scan the Windows registry for any orphan keys left behind after you have uninstalled Flash Player. This step, although recommended, is optional.
Note: Registry cleaner tools are popularly used by Windows users to perform registry fixes. Experts recommend that you follow up all your program uninstall activities with a registry scan to remove any left behind orphan registry keys.
Step 6:
After you have completely removed earlier versions of Flash Player from your PC, open the Adobe website and follow the instructions given there to download and install the latest Flash Player.

| « Back Home | More Guides » |