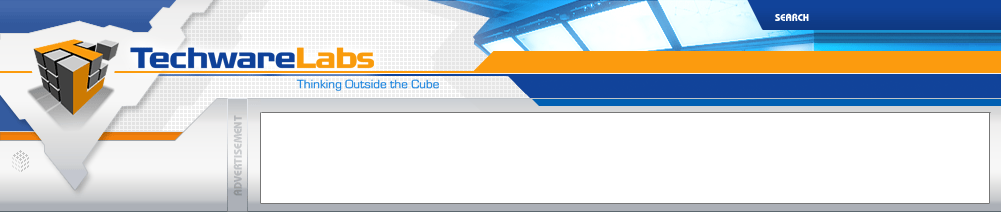| Overclocking Guide |

|
|
Overclocking Guide

First and foremost, I would like to stress that this tutorial was done by a professional and I am not responsible if you fry your parts by not using common sense or misreading my article. Also note that overclocks vary by the parts and user. Even if you buy the exact same parts that I did, you may come up with higher or lower results due to variables in the design, implimentation, or actual silicon in use. Even among the same CPU models not all are created equally overclocking capable.
Why overclock?
Many people hear about overclocking and ask themselves what it is and if it can help them. While there is no simple answer to this question, I will help you try to decide for yourself if overclocking is for you.
I will ask a set of questions, answer them honestly:
1. Are you happy with the speed of your system already?
2. Do you plan on using this PC as your MAIN computer at 5-8 years old?
3. Do you have adequate cooling?
4. Are your system components up to the task of increased speed and likely more voltage?
5. Are you afraid of frying your system?
6. Would you be better suited to upgrade your system or CPU?
Alright, now the 5th question was to scare you, though there is still a chance it could happen. Here are the answers:
1. If the speed of your computer is fine with you, there is no need to overclock. Ego aside, if your system can handle the tasks you require it to be used for at a speed you are comfortable with then overclocking is unnecessary.
2. Overclocking slightly diminishes the life of your parts, since they are working harder. If you're worried about keeping your components and primarily the CPU for the long term, you might opt for an upgrade rather than overclocking.
3. Cooling is a must for overclocking. More work and more current means more heat, and this is where the chance of frying those parts comes into play. While you don't need a liquid cooling system, a stock cooler just may not cut it.
4. It is a necessity to have good components for an extreme overclock. If the components are just mediocre, you may be able to squeeze only a small amount of headroom out of your system, but don't count on a high overclock
5. Frying your system RARELY happens, but you may have to re-format your hard drive. The process of overclocking causes many reboots when Windows is loading, and conflicts do happen.
6. This is a critical question to answer and our guide to help you answer it is located here. Overclocking doesn't always help and is quite often detrimental to system stability and long term survivability of your computer. If data integrity and long term use are highly important factors an upgrade may be better for you. Read our guide to learn more.
Terminology
Now that you're sure you want to overclock, let's run over some terminology:
FSB clock: a number in the BIOS that you change to overclock your system. (i.e. 1600FSB clock)
FSB (Front Side Bus): This is the bus that runs communication between your RAM, Processor, and chipset. It is a number in MHz (i.e. 400MHz FSB). It is usually 1/4 the speed of the FSB clock (i.e. 1600FSB clock = 400MHz FSB)
Multiplier: there is a multiplier in the BIOS which is multiplied by the FSB to create your processor speed. Some multipliers are locked, and some are unlocked, allowing you to change them (i.e. a multiplier of 6 x 400MHz = 2400MHz or 2.4GHz).
Memory clock: a number in the bios that shows the speed that your RAM is operating at. (i.e. DDR-400 operates at a max of 400MHz, where DDR2-1000 operates at 500MHz (1000/2))
Memory timing: This is a set of numbers that controls the speed your memory carries out specific operations at. There is tCL, tRCD, tRP, tRAS, CMD, tRRD, tRC, tWR, tWTR, and tREF. Each of these controls a timing of the RAM (i.e. 5-5-5-15)
Memory ratio: this is the ratio of CPU MHz to RAM MHz. (i.e. 1:1, 5:4, 3:2)
Memory clock mode: This is usually either auto, linked, or unlinked. If it is linked, you can set your memory ratio. If it is unlinked, you may set the memory clock to whatever you feel like.
Vcore: The voltage your processor operates at
Vdimm: The voltage your RAM operates at
CPU FSB voltage: The voltage your CPU FSB operates at
These terms will be used throughout the tutorial, so refer back to this section if you forget what something means.
Components Used in This Guide
Now let's run over the stats of the components I'll be using for this overclock. Not all of this information is important, but a lot of it is needed, such as the multipliers, available voltages, and FSB clocks in the BIOS of the motherboard, the rated voltage and operating speed of the RAM, operating voltage and speed of the CPU, and adequate cooling.
Motherboard: EVGA 650i ULTRA socket LGA 775
- Supports DDR2 800/667/533
- 6X/7X available multipliers
- PCI-e Bus (100-200MHz)
- nForce SPP (1x-5x)
- Memory clock modes (auto, linked, unlinked)
- Memory ratio (auto, 1:1, 5:4, 3:2, sync)
- FSB clock MHz (400-2500)
- C1E halt state
- CPU core (Vcore) (0.8V-1.6V) (C2D E6300 rated for 1.3525V max) - auto= ~1.26
- CPU FSB (auto, 1.2V,1.3V,1.4V) - auto= ~1.20V
- Memory (Vdimm) (auto, 1.8V, 1.9V, 2.0V, 2.1V) - auto= ~1.83V
- nForce SPP (auto, 1.2V, 1.3V, 1.4V, 1.5V) auto= ~1.2V
- overclocking recovery enabled
RAM: Super Talent DDR2-1000 PC8000 T1000UX2G5 2GB kit
- operates at a max of 500MHz (1000/2)
- rated 2.2V
- heatsink surrounds RAM for cooling
CPU: Intel Core 2 Duo E6300
- rated 1.86GHz
- max voltage: 1.3525
- idles at 35C, ~48-53C under load
- voltage steps in BIOS between auto and max allowed for CPU:
1.35000
1.34375
1.33750
1.33125
1.32500
1.31875
1.31250
1.30625
1.30000
1.29375
1.28750
1.28125
Video Card: ATI X550 256MB cache
Heatsink: Scythe Ninja
PSU: XG Vortec 600W
HDD: 250GB Seagate perp. record. 3GB/s transfer rate
Cooling: 3 x 120mm fans = front (intake) + rear (exhaust) + PSU exhaust + grille over CPU cooler
Programs that overclock
There are programs available for download that will automatically overclock your system. While they may seem easy to use, they will sometime push your system faster without notifying Windows, causing unseen conflicts. They cannot be used for extreme overclockability either, since they "obey" the needs of the computer. For a mild overclock, these programs may be used. The EVGA i650 motherboard comes with a program called nTune, which will detect overclockability and run the system at a speed that it deems appropriate. This is counter productive to achieving the highest overclock possible but will likely stress the system less than running at a higher speed.
I noticed that the nTune program seems to overclock the settings again after I did so in the BIOS once Windows is loaded. I've uninstalled the program and it's still continuing to do so. System properties will show 2.98GHz for a setting (the actual speed) and CPU-Z will read 2.56 for the same settings (what the BIOS thinks it's running).
Potential Problems
While overclocking many you will eventually hit some or all of the following issues:
Problem
1. A Blue Screen Of Death during boot indicates a RAM issue.
2. Rebooting while in Windows or when just about in Windows may be the result of too low a Vcore or overheating due to excessive Vcore.
3. A system that beeps or hangs when first rebooting likely has multiplier or FSB configuration that exceeds what the system can handle.
4. Syntax error that comes on screen when booting indicating a file that can't be found or is corrupt is likely due to too low a Vcore"
Possible Resolution
1. Try lowering ram settings, timings, or increase ram voltage if it will withstand it.
2. Check the bios for system health to check for heating issues or use a thermal probe. Raising the CPU voltage slightly may allow for a full boot ,however, the system is likely not to be 100% stable.
3.Clear the CMOS and restart making changes to the CPU, voltage, or RAM settings. Clearing the CMOS is accomplished by using the onboard jumpers or removing the CMOS battery. Always remove the power cord before clearing the CMOS.
4. Raise the Vcore or adjust other system settings. Returning the system bios to "Load Defaults" will often result in a sucessful boot. Make a backup of your critial system files and get familiar with restoring corrupted system files using the Windows XP or Vista disk.
Starting the overclock
When booting up your computer, enter the BIOS by pressing either F8 or Delete, it varies with motherboards. Now that you're in the BIOS, go to the Advanced Chipset Features section. This is where all of your overclocking options are. In the FSB and Memory Config section, you can change the speed of your memory, and your FSB clock. In the System Voltages section, you can change the voltages on your Vcore, Vdimm, and CPU FSB.
 |
| Standard BIOS |
The default settings for my motherboard are 1066FSB clock/ 6X multiplier/ auto voltages/ 400MHz RAM = 1.86GHz stable at 1.83Vdimm and 1.26Vcore, shown here:
 |
 |
CPU-Z readout of CPU speed before overclock |
CPU-Z readout of RAM speed before overclock |
If you decide to raise the multiplier from 6X to 7X, you'll need more voltage for your RAM, and it will in turn get hotter. This will also increase Video and RAM performance as well. I started out by trying the 7X multiplier. I raised the multiplier from 6X to 7X and the FSB clock from 1066 by steps of 10. At 1310 it crashed, so I backed it off to 1300. I changed the CPU:Ram ratio from auto to 3:2 and managed to raise the FSB from 1300 to 1500 with 1000MHz Ram. I upped the Vcore from Auto to 1.30 (max is 1.3525) and topped out at 1500FSB, 1000MHz Ram, 3:2 ratio, with 5-7-7-19 26Trc timings, giving us:
1500FSB clock/ 7X/ 1.3Vcore/ 1000MHz RAM = 2.63GHz stable
I moved to Sync mode because I was somewhat afraid of raising RAM past 1000MHz, dropping timings back to 5-5-5-15 21Trc at 750MHz (1500FSB clock/2 because it's DDR2 RAM). I upped the FSB 20 at a time from 1500 before conking out at 1560. I then moved it back to 1550 and it still wouldn't boot past the windows boot screen. Upping the Vcore to 1.3125 still wouldn't allow it. It froze on the "boot normal configuration screen. I ended at:
1540FSB/ 7X/ 1.3Vcore/ 770MHz RAM = ~2.7GHz unstable
I changed the multiplier back to 6X and upped the FSB clock to 1700, moving the GHz to 2.98. I raised the FSB clock to 1720 and got "Windows could not start because the following file is missing or corrupt: \WINDOWS\SYSTEM32\CONFIG\SYSTEM." I saw from the solutions listed above that the text indicated a low Vcore, so I upped it to 1.31875 and it pulled through. System booted once at 1720, then I upped it to 1730 and it wouldn't reload the initial boot screen, so I dropped it back to 1720 and it still isn't booting to the main screen alone.
1720FSB/ 6X/ 1.31875Vcore/ 860MHz RAM = 3.01GHz unstable
This is the point when I learned about a "dead zone." Apparently, in Intel C2D processors, there is a "dead zone" in which the computer will not boot properly, no matter what the settings. I had raised the voltages to their max and it just wouldn't pull through. With the E6300s, at a 6X multiplier, the 1700s FSB clock is the dead zone, and at a 7X multiplier, the 1600s are dead. I upped the FSB to 1800 and the Vcore to 1.325. It booted perfectly the first time at 3.02GHz. I continued to up the FSB 10 at a time before ending at 1840FSB. At this point, I checked on my voltages and even though the CPU FSB voltage was set on auto, it was using the highest allotted value. I went back and unlinked the RAM from the CPU values, and set the RAM to 1000MHz at 2.0V. The final settings were 6X multiplier, 1840 FSB, RAM unlinked and set to 1000MHz, Vcore 1.325V, CPU FSB 1.4V, Vdimm 2.0V. Final speed stable at:
1840FSB/ 6X/ 1.325Vcore /1008MHz RAM = 2.76GHz stable according to BIOS
(theoretical)
2140FSB/ 6X/ 1.325Vcore /1008MHz RAM = 3.21GHz stable according to Windows and Core Temp (actual)
 |
 |
CPU-Z readout of CPU speed after overclock |
CPU-Z readout of RAM speed after overclock |
Testing
Now that you've successfully overclocked your system, give yourself a pat on the back, hoorah! Unfortunately, your settings may seem all well, but there could be slight glitches that go un-noticed. Overclockers run tests on their computers to make sure it won't fail on them mid-game or during normal operation. Some of these tests are Prime95, Orthos, 3Dmark, Cinebench, Everest, PC Mark, SiSoft Sandra, Super Pi, and MemSet. These programs will test your RAM and CPU settings and essentially provide a relative indication of system stability if they can be sucessfully run for extended periods of time.
| « Back Home | More Guides » |