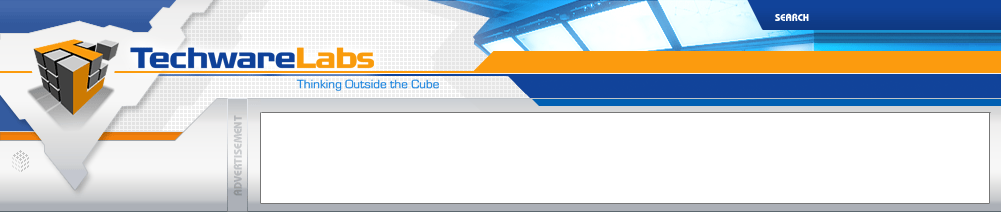|
How to Perform a System Restore on Windows XP

Every now and then your system hits a snag and you receive the dreaded blue screen of death otherwise known as a BSOD, popups occur at random, or your system may lock unexpectedly. These are just a few of the myriad of problems and reasons why you may have need of a utility known as System Restore. We will explain what this utility is and how you can enable/disable and use this utility.
What is System Restore?
The System Restore utility that comes with your Windows XP computer enables you to rollback your PC to a previous state in case of a system failure or some other major problem. Basically, the main goal of this utility is to return your system to a last known working state without the need to reinstall your operating system, which may result in loss of your data files. In this article, we will briefly discuss how to configure and use the System Restore utility, and we’ll also take a look at situations in which using System Restore would be helpful in performing system repair.
Need to Perform System Restore?
Some of the most common reasons for performing a system restore are:
- To permanently remove pesky adware from your PC.
- To undo any problems caused by recent changes in system configuration.
- To rollback the problems that originated from a recent software install or incompatible device driver.
- To remove malware such as spyware and viruses and toolbars such as Mirar—instead of trying to uninstall Mirar toolbar and running time consuming antivirus and antispyware scans, you may just choose to restore your computer to a previous state.
How System Restore Works
The System Restore utility works by continuously tracking changes to your computer and by creating a restore point before any major changes are made. To create a restore point, the utility primarily takes a snapshot of:
- System Registry and Local User Profiles
- COM+ DB, WFP.dll cache, WMI DB, and IIS Metabase
- Files with extensions specified to be included in System Restore
Some of the components that are not included in the snapshot are:
- DRM settings, WPA settings, and SAM hives
- User data files
- Content in the redirected folders
- Files whose extension are not specified to be included in System Restore
Enabling/Disabling System Restore
By default, System Restore is enabled on your Computer if 200 MB of free space is available to the utility to save gathered information. If 200 MB of free space is not available, the utility will disable itself automatically. System Restore points are created until this 200 MB is full. After this, the utility will start rewriting over the existing restore points—starting from the oldest.
Click on the image for a larger view.
To change the current configuration of the System Restore utility, open the Control Panel, select System, and then select the System Restore tab. On this tab, you can select the Turn off System Restore on drives checkbox to disable the utility or clear it to enable the utility. To change the amount of disk space available to the System Restore utility, select the Settings button and move the slider to change the disk space settings.
Performing System Restore
You can perform system restore by using the System Restore wizard. To open the wizard and perform the restore, follow the steps listed below:
- Open the Start menu, point to All Programs, and then point to Accessories.
- Next, point to System Tools and then select the System Restore command.
- On the Welcome to System Restore screen, select the Restore my computer to an earlier time option, and then select the Next button.
- Next, on the Select the Restore Point screen, from the displayed calendar, select the date that represents the restore point to which you want to revert your system, and then select the Next button.
- Verify your restore point selection on the Confirm Restore Point Selection screen and then select Next to proceed with system restore.
- Your computer will now perform system restore and restart automatically.
- Upon restart the Restoration Complete screen is displayed, select the OK button to close this screen.
 |
 |
 |
Click on the image for a larger view.
System Restore is useful to recover Windows XP systems suffering from bad configuration, corrupted software, and malware infections. However, it is not a substitute for system backups because the System Restore process does not create any restore points for your data files. Moreover, all restore points are stored on the hard disk itself. Therefore, if there is a hard disk failure, you will not be able to use the utility. The best practice would be to enable System Restore on your computer and perform regular system backups to completely secure your PC and your data against various problems.
| « Back Home | More Guides » |