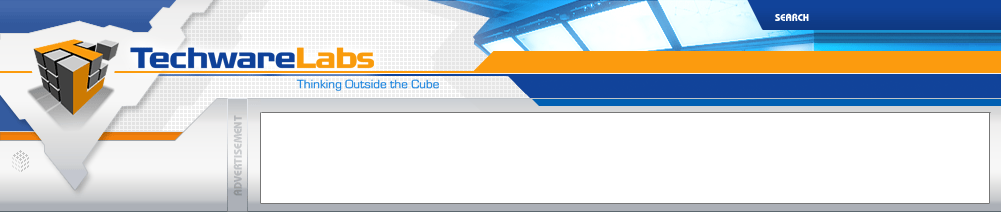|
Top Windows Uninstall Methods
When you install an application on your system, it adds a number of entries in the registry and makes folders in many locations in addition to the Program Files folder. Therefore, if you want to keep your PC free from errors and prevent accumulation of unwanted files on the hard disk, you must always follow the correct method to uninstall an application.
If you think just deleting the application’s folder will enable you to get rid of the application completely, you are mistaken. All operating systems, including Windows, provide you with various methods to enable you to completely remove an application from your system. There are also many third-party uninstallers available that you can use to uninstall applications. In this article, we will learn about the various methods that you can use to ensure that an application is completely removed from your system when you uninstall it.
Using Add or Remove Programs
Most of the programs in Windows can be removed with the help of the Add or Remove Program utility included in it. For example, you can follow the steps listed below to uninstall Yahoo toolbar from your Windows computer:
- Open the Start menu and select the Control Panel command.
- In the Control Panel window, double-click on the Add or Remove Programs option.
- Scroll down the Currently installed programs list in the Add or Remove Programs window and select the Yahoo! Toolbar option.
- Next, select the Change/Remove button and follow the screen instructions to remove the application.
- Restart your PC to complete the uninstallation process.
 |
 |
 |
Click on the thumbnails for a larger image.
Using The Program Uninstaller
Not all programs that you install on your computer make an entry in the Add or Remove Programs list. If an option is provided, you can uninstall these programs by following the steps listed below.
- Open Start menu and point to All Programs.
- In the All Programs menu point to the program you want to uninstall.
- Select the Uninstall MyProgram option (if it is provided) to start the uninstallation process.
- Follow the screen instructions to complete the uninstallation.
If the uninstall program option is not available, perform a search for the folder where the program files are stored. Now, look for uninstall file for the program in this folder and double-click on it to start the uninstallation process.
Using Third-Party Uninstallers
Many software programs, such as Norton and McAfee products, add so many entries in the registry and copy so many files on the system that it is just not possible to uninstall them completely just by using the Add or Remove Programs utility. Many third-party uninstallers are available in the market today to uninstall these programs. You can easily download these third-party uninstallers from the Web. For instance, to remove Norton or McAfee products, you can either download an uninstaller from their own website or search the web for other available uninstallers. our choice of search engine is Google.
Removing Programs With No Uninstallers
Many programs do not have any uninstallers available. You can remove these programs either by upgrading to a later version or by editing the registry. For instance, you can uninstall DirectX 9 either by upgrading or reinstalling it or by deleting its entry from the registry.
Whatever method you choose to follow to uninstall these programs, it is recommended that after the uninstallation is complete, you scan the registry for any left-over files. The best, easiest, and most efficient method to do this is by using a registry cleaner utility. Registry cleaners enable you to remove any left over entries after the uninstallation process. Registry cleaners also play an important role in dealing with malicious registry entries added by spyware such as Mirar toolbar. Although you can uninstall Mirar toolbar using the Add or Remove Programs utility, it leaves behind many entries hidden deep within the registry. An efficient registry cleaner helps you weed out such malicious entries and enables you to maintain a compact, easily accessible, and error-free registry.
Remember that following the correct procedure to uninstall programs from your Windows system helps you in keeping your PC at its best performance for a long time.
| « Back Home | More Guides » |