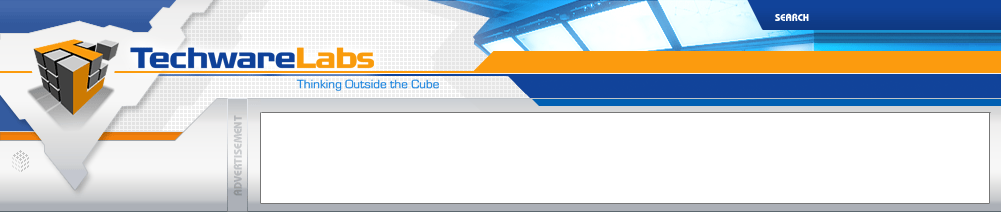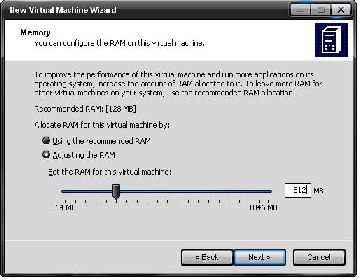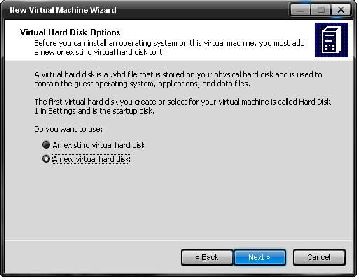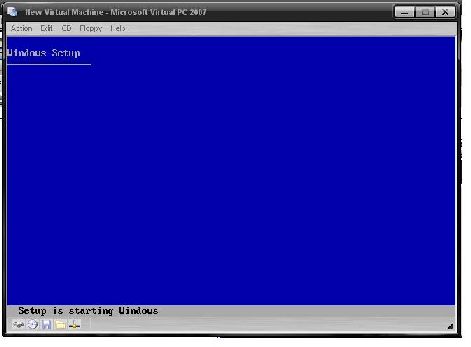|
Virtual Double
Adjusting the finer details.
Now that you have a base idea of what you want your virtual machine to be we are going to adjust it a bit more for usability and comfort. When you click "Next" beyond the operating system screen, you are given the ability to choose how much ram you would like to use, by default it starts at the minimum requirements for that operating system. A good example is Windows XP, the minimum amount of RAM suggested is 128 MB. To give this machine a bit more pep we will be increasing this up to 512 MB. If you are unsure as to how much RAM to assign an operating system, a good rule of thumb would be double or triple what the minimum requirement is. By increasing the RAM this way you will notice a much smoother experience.
- A word to the wise about assigning RAM, while your virtual machine is running your host system will be minus the amount of RAM that your virtual machine uses, so if you have 2 GB of host system RAM and a virtual machine that is running at 512 MB your host system will effectively only have 1.5 GB available to it. I mention this because I have seen people hobble themselves by assigning to much RAM to the virtual machine and not leaving enough for the host machine.
Now that you have the amount of memory set your final part will be to start a new virtual hard drive and then set how big you want the drive. This will also set how big the foot print will be for this virtual machine. For our Windows XP machine I am setting a size of 15 GB.
When you click beyond that you will notice that the screen has disappeared and on your task bar is an application called "Virtual PC Console" this is your window into every virtual machine you have installed in your system. Put your Install CD into your CD drive and double click your new entry the machine you just created.
-
There are a few things you should know about Virtual PC 2007 that may save you a few headaches, on the bottom left hand corner of the window you will notice 5 icons, these icons are your hard drive, CD drive, floppy drive, shared folders, and lastly networking. By right clicking on these icons you can access some of the advanced features of each, such as turning off networking to your virtual machine or sharing a folder on the host computer so that you can share folders between the host and your virtual machine. Once windows is installed the only other task you will need to do in order to unlock all the features of virtual PC will be to click on actions and click install virtual pc add-ons.