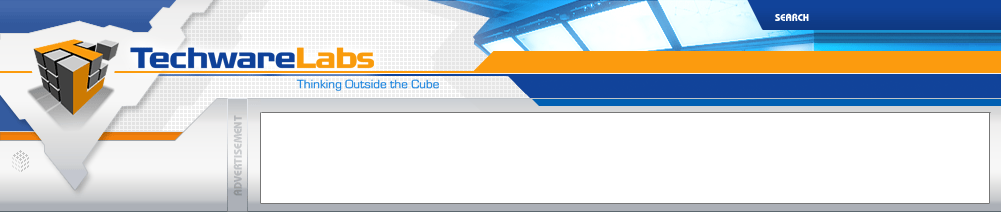|
Building a Hackintosh
 |
If you are anything like me you, you can’t wait to get your hands on the latest and greatest. I am always excited about new products and new software. I really enjoy experimenting with new operating systems. Currently I have two linux distros, Windows XP, and a 32bit and 64bit Vista install on my machine. I have been looking into purchasing a Macbook as well, although the high price tag from Apple has been keeping me from doing so. I decided to take on a courageous task and build a “Hackintosh”.
What's a Hackintosh?
You might be asking yourself what exactly is a Hackintosh? Well it’s pretty much a hacking project to run Mac OSX on a non-apple computer system. Well that sounds ridiculous! It must be really hard to do and it probably doesn’t even work correctly! Actually the main team at www.osx86project.org has made tremendous advances in the project and the whole procedure is pretty easy.
Hardware
First of all you need the get the hardware. If you are building one from scratch I would head over to OSX86 forums and make sure you purchase hardware that is supported. Luckily for me I already owned parts that where compatible.
My hardware included:
An Asus P5W DH Deluxe motherboard

An Intel Core 2 Duo 2.2Ghz processor,

An old Nvidia 7300 graphics card I had laying around.

Besides that I used 4GB of RAM, an old 120GB hard drive, Sony DVD-Rom drive and a very basic Dynex case I picked up from Best Buy awhile ago.
A few tweaks and changes
Once you have built your system, there are a few small tweaks or changes you need to make to your BIOS. It’s a pretty easy process, boot up the PC and hit the delete key to enter BIOS(In my case the Delete key was used to enter the BIOS, yours might be different depending on what motherboard you are using). Head over to your “IDE Configuration” screen and change the “Configure SATA As” to “AHCI”.

Then head over to the “Advance tab” and go to “Onboard devices”. Set the “JMicron SATA / PATA controller” to disabled.

Pre-Install
At this point you need to patch your leopard DVD for install on a PC. The patching process removes the code the checks for authentic Apple hardware. I don’t feel comfortable explaining this process due to possible legal reasons. There are plenty of guides on the OSX86 forums that explain exactly how to do it. It is a really easy process and it didn’t take me more than 20 minutes to do. There are also other means of getting an already patched ISO, such as bittorrent, but is illegal in most countries and we at Techwarelabs do NOT endorse the illegal download of copyright material.
Installation
Hopefully so far so good and you are still with me. You should now be ready to start up the install. Power on your machine, insert the DVD and let the boot process finish. Make sure you set your DVD Drive to the first boot device. You will be prompted to hit any key to start the install or press F8 for options. At this point I run into a problem. The boot process would completely freeze on me, but after doing some research I figured a way around it. Instead of hitting any key to start the installation, I hit F8 to go into options, when you see the prompt enter –v –x and press enter. After a few minutes of scrolling text you should see the Leopard graphic installer.
Almost ready to install, you just need to format the hard drive. Go to Utilities in the menu bar and select Disk Utility. Now just follow these steps to format your hard drives and prepare it for the Leopard install.

Now just follow these steps to format your hard drives and prepare it for the Leopard install.
- Select the hard drive on the left sidebar
- Click on Partition
- Select a "1 partition volume scheme" and choose Mac OS Extended (journaled) as the format.
- Finally click the option button and choose master boot record as the partition scheme.
Now you are in the home stretch, and at the easiest part. It’s all downhill from here. Install Leopard following the on screen instructions, the only thing to remember before clicking the Install button, is to click Customize and un-select “Additional Fonts”, “Language Translations” and “X11”. If you patched your DVD you would know that you needed to remove these parts of the install to fit everything else on the DVD.
Once installation is finished, reboot and get through those welcome screens.

You are pretty much done, or at least it’s the end of this guide. From here you need to do some research to find drivers for any devices that are not recognized by OSX.
How does it work?
I am really surprised at how well this works. If I could get my hands on a Macbook or Macbook Pro I will give you guys some benchmarks. I really enjoy using it and everything seems to work fine, my iPod syncs with no problems, I have installed software such as Final Cut Pro and Photoshop and it’s worked like a champ. Next step, to check if my laptop is compatible!
Digg to Make your Opinion Count!