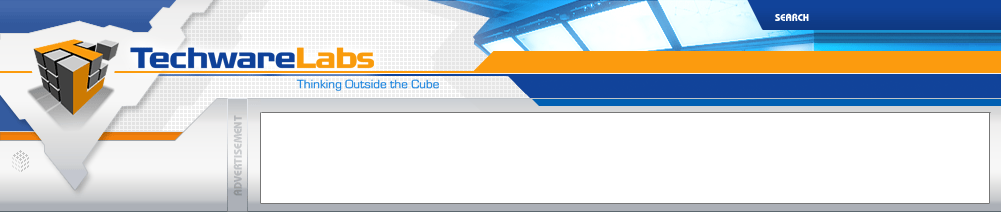|
Getting the Ugly out of Ubuntu
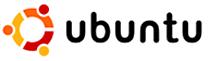 |
Tweak 3: Boot Splash
Difficulty level: EXPERT
![]()
WARNING! Failure to follow these steps exactly may result in a system that will not boot. Please only follow these steps if you feel you are capable of handling any resulting damage. TechwareLabs is not responsible for any damage you or your friends may inflict upon your computer.
Personally, I strongly dislike the Ubuntu boot splash (the black screen with the Ubuntu logo and the scrolling progress bar that appears during startup) screen for a variety of reasons. The most important reason is that it obscures possible boot warnings from view. In this tweak, we will be disabling the default Boot splash in favor of the time honored tradition of a black screen with scrolling text. There are several tutorials on how to actually replace the boot image but the actual steps behind this are well beyond the scope of this article. If there is enough demand out there, I will present those steps in a separate editorial at a later time. For now, we throw caution to the wind and jump down into the guts of the Ubuntu boot process.
- Click Applications -> Accessories -> Terminal
- Type "sudo gedit /boot/grub/menu.lst" into the terminal window
- Type your password (if prompted)
- The following window should appear
 - gedit_t.jpg)
- Please note that this file will look different for just about every installation out there. If you are at all unsure of what to do, I suggest you do nothing
- Near the bottom of the file, there will be a line that looks like this: kernel /vmlinuz-2.6.24-19-generic root=UUID=f7e4c20d-acdb-47aa-9680-8b2befdd928b ro quiet splash
Note that the number following UUID will be different on your install. - Remove the word splash from the end of the line and save the file
You will need to reboot your system in order for these changes to take effect.
Conclusion
Where do we go from here? With three simple tweaks, we have removed a lot of the “Ugly” from Ubuntu and opened up an infinite world of customization. The possibilities for further customization are only limited by your time, skill, and imagination. You can create your own custom wallpapers, design your own themes, or even edit the way that GNOME functions. I look forward to seeing the results of your customizations and if after reading this tutorial, you come up with a theme that you think is really awesome, feel free to send me screen shots or the theme files. Who knows, we might feature some user contributions in my next editorial.
We have reached the end of this tutorial, thank you again for following along. I look forward to your comments.
REALTIME PRICING
If You Like this Story Please Digg