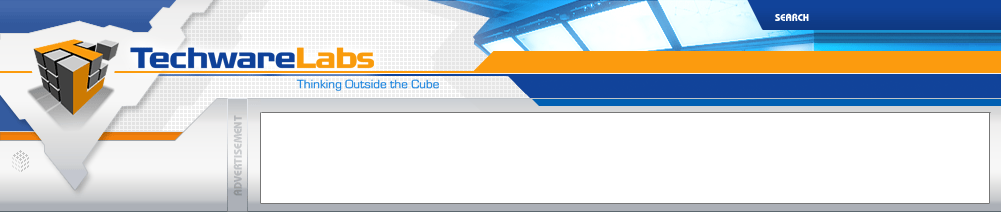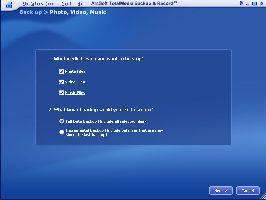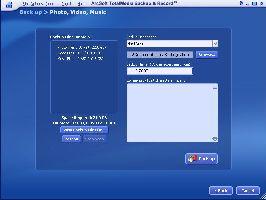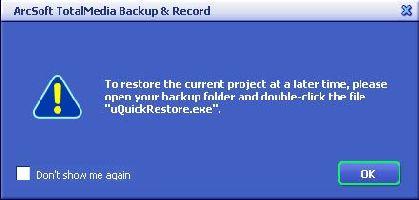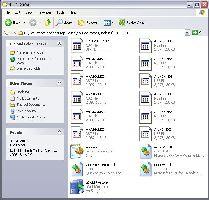|
TotalMedia Backup & Record:
Installation of ArcSoft TotalMedia Backup and Record was quite simple. First, double-click on the "Click Here to Start" icon located in the main directory of the drive. This will bring up the option of installing either Fabrik Local Backup or Fabrik Ultimate Backup. Fabrik Local Backup backs files up to the HDD itself for access using the HDD. Once we select the Local Backup icon, you are given the option of changing the installation directory from Program Files/Arcsoft/Total Media Backup & Record to a different location. We proceeded by clicking "Next."
 |
 |
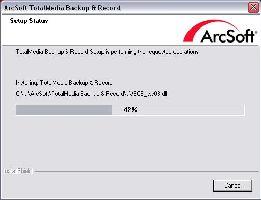 |
After installation is complete, you see the TotalMedia Backup icon on your desktop:

Once we double-click the icon and open up the program, we are taken to the main screen. From here we can see our options: Back Up, Restore, Burn Data, Burn Music, Utilities.
We decided to back up our "Photo, Video, Music." The next screen gives us the option of backing up any or all of our photos, videos, or music. The second option is whether we want a Full Data Backup every time, or just an Incremental Backup, which will only add new or updated files. We chose to backup every file type in an incremental fashion.
After the program finishes scanning our hard drive for files, we are given the option of changing the Backup Destination, Backup Name, and Comments. We can also edit the list of files the program has found to backup. We let it back up everything to a Backup folder in our "My Documents" folder.
After clicking "Back Up", you are greeted with a message asking you to close all applications before proceeding.
Our backup consisted of 21.9GB, totaling 13,538 files. The total backup time took just over three hours, which is roughly 2.03MB/sec. In our previous transfer test, a file transfer was roughly 33.4MB/sec. Due to the nature of this backup, it seems that the smarter idea would be to create a backup folder on the external and simply transfer the files, since it's only data files. The technology behind the backup is cool, but it just doesn't seem necessary for file backup. At the end, we are greeted with a pop-up telling us how to restore our backed up file.