AISuite III
Along with the ability to do tweeking in the BIOS you can also use th AI Suite III through windows to do tweeking without having to restart your computer and going into the BIOS.
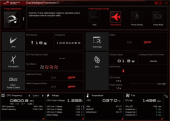
Click on the thumbnail for a larger image.
AI Suite provides with everything you have in your BIOS. On the Main window of the software, it provides you with several readouts on the bottom, CPU Frequency, Voltage, Temperature and Fan speeds. On the top left you have the 5 way optimization, which would automatically detect what the best setting you can use without having to use alot of power. (Auto-Tune Basically), on the top right you have your different profiles that you can click through.

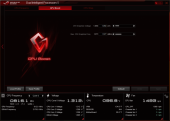
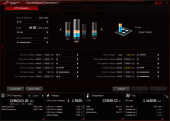
Click on the thumbnails for a larger image.
If we head into the the CPU Frequency menu, you can see right off the bat that you can easily read all the information provided. The BCLK Frequency, turbo ratio, and CPU cache ratio sliders are pretty self explanatory, as long as you know about Intel CPUs. You can tune each core individually or as a group.Beneath that you have sliders to adjust of all your major voltage. In the next tab you have your GPU Boost, which by no means is intrinsic, I suggest just to go with another program/software for your video card overclocking need. The Last tab in the CPU Frequency menu is the CPU Strap tab, which allows you to adjust the base clock frequency frm 100MHz to 250Mhz.
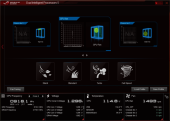
Click on the thumbnail for a larger image.
We move onto the Fan Xpert 3 menus, offers more and extra ways to customize then Fan Xpert2. You can tune via fixed RPM and smart modes are supported through all headers. You can auto tune the fans, and a report is generated concerning what your fan supports, in regards to tuning options. In the new Xpert3 the add a spin up time and spin down time, this allows you for a more gradual fan speed changes. You can also rename your fan headers to different names to make it easier which one you want to adjust more instead of trying to figure out which is which all the time.
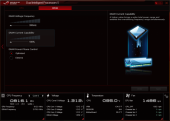
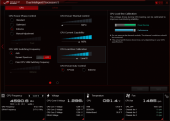
Click on the thumbnails for a larger image.
Continuing onto the DIGI+ Power Control menu, it allows you to adjust the power phases and power frequency reponse controls. ASUS spent a bit of extra time on the design of this menu. When you highlight a specific option on the menu, on the right its tells you a bit of information about the selection ,giving you some idea of what changes it might do.
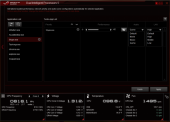
Click on the thumbnail for a larger image.
On the center right you have the Turbo application feature, which you are only able to run it when in Auto mode. You simply select an application you want to to have overclocked and move it over to the right hand side and set your priorities.
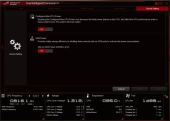
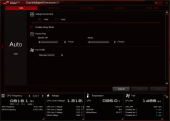
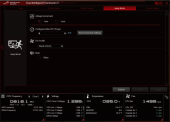
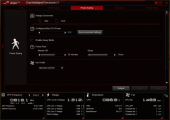
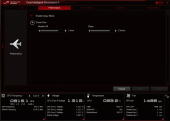
Click on the thumbnails for a larger image.
Last but not least, we have the Energy Saving Menu. You can set each individual profile to specific settings for each profile, to best help with saving the amount of energy output provided per each.

[…] TechwareLabs kicks it off with the Asus Maximus VII Gene Motherboard […]
[…] Asus Maximus VII Gene Motherboard Review at TechwareLabs.com […]