Windows 7/Vista:
The first step is to get into the System Properties screen. This can be accomplished a few ways.
- You can click the start button and then right click on Computer and then click properties.
- You can click the start button and then click Control Panel, then click System and Security, then click System.
- You can simply hold down the Windows key on the keyboard and then hit the pause/break key.
Regardless of how you accomplish it, you will end up at a screen that looks like this:
Once you are at the screen you will click Remote settings. That will bring up a dialog box that looks like this:
Depending on what level of compatibility you want, you can choose whether you want to force connecting clients to have Network Level Authentication. NLA is available in the latest version of the Remote Desktop software (it can be updated through Windows Update).
After you enable the radio button for whatever option you choose, you will need to make sure that you have port 3389 forwarded to your computer. Explaining how to forward the ports on your router is a little beyond the scope of this article, due to the wide array of home routers out there and all the different steps they have for forwarding ports. Google is your friend if you don’t know how to do this.
The final step is to find out what your external IP address is. You can find this out by visiting this site. You will need to know this number every time you want to remote into your computer.
Testing:
Now that we have everything configured, it is time to test it out. You will need to use a different computer to try and connect to yours. On the other computer, you will launch the Remote Desktop Connection program. You can get to it a couple of ways:
- Type in the run menu or instant search box: mstsc.exe
- Click the start button, then click All Programs, then click Accessories, then click Remote Desktop Connection
It will bring up a box that looks like this:
You will input the IP address that you got from the website. After that you should be in business. You will be able to log in to your machine using your username and password.
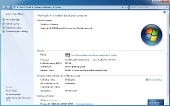
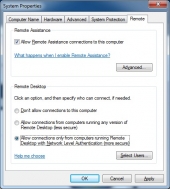
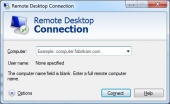

In addition to above, you can access your computers remotely from anywhere using tools like on premise R-HUB remote support servers. It is an on premise solution with simple interface and works from behind the firewall, hence better security.
Thanks for letting me know about the Universities and Apartments issue. I knew I was doing it right. Looks like I’ll have to figure out something else…
I would certainly choose option c). If I were only using the feature now and then, I’d use the stock software that comes with windows. But I were a sys admin (I am) I would use some more robust remote access software to do this kind of thing on a daily basis. Personally i like proxy networks, but other options such as bomgar or logmein are also good.